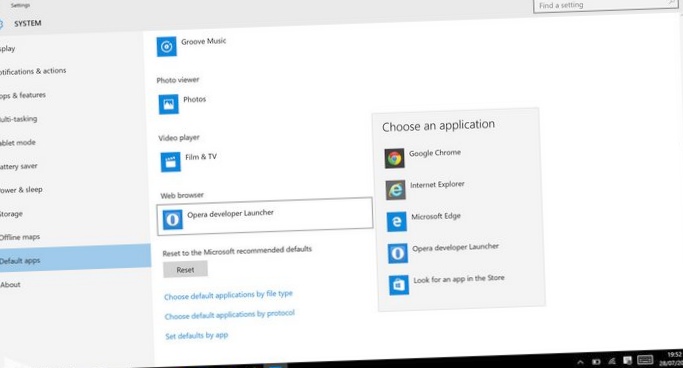
Браузер – программа, которая открывает для вас окно в необъятный мир Интернета. Правильное наименование – интернет-корреспондент. На данный момент существует множество таких программ, созданных разными корпорациями. Самыми популярными являются:
- Гугл Chrome;
- MSIE;
- Mozilla Firefox;
- Opera.
Любой из интернет-корреспондентов имеет собственные хорошие от вторых функции, преимущества и недочёты. Исходя из этого обычно на рабочем столе компьютера возможно заметить «иконки» нескольких браузеров. Но кроме того при наличии выбора, пользователь имеет собственного «любимчика» среди проводников в мир Интернета и хочет, дабы при нажатии на ссылку раскрывалась страничка в нужном корреспондент.
В большинстве случаев у разработчиков и компьютера собственный вывод, исходя из этого, не мешкая, стоит поставить собственного «приятеля» на место. Для этого нужно сделать пара несложных операций, хороших для разных операционных совокупностей и установить браузер по умолчанию.
Совет! Менеджеры компьютерных салонов отправляют неопытных пользователей со всеми вопросами к экспертам, каковые за собственные услуги требуют большие деньги. Попытайтесь «заякорить» любимый браузер самостоятельно.
Процесс несложный, а также если вы что-то сделаете не так, никакого вреда компьютеру не будет.
Браузер «раз и окончательно» для Windows 7
Дабы в ОС Windows 7 сделать постоянным определенный интернет-проводник нужно сделать следующее:
- Зайти в меню «Пуск» (внизу экрана с левой стороны).
- Выбрать «Панель управления».
- В открывшемся окне выбрать «Программы»
- Потом «Программы по умолчанию».
Кликнуть на пункт «Настройка доступа к программам и задание умолчаний».
Через маленький временной отрезок покажется перечень программ, установленных на компьютере. Выбирайте нужный браузер и нажимайте «Применять по умолчанию».
С данной момента, какие конкретно бы манипуляции вы не осуществляли, в случае если конечным результатом действий будет доступ в интернет, активным будет лишь выбранный вами браузер.
Для установки браузера по умолчанию вам не потребуется помощь эксперта
Кроме этого установить интернет-корреспондент по умолчанию возможно по-второму.
- «Административный» вариант. В случае если появилась необходимость смены постоянного браузера, достаточно щелкнуть по иконке нужного корреспондента правой кнопкой мышки. В выпадающем меню смело выбирайте строке «Запуск от имени администратора». Компьютер тут же предложит установить этот корреспондент по умолчанию. Соглашайтесь. Дело сделано.
- Внесение трансформаций в самом браузере. В случае если не известно почему прошлые методы вам не подходят возможно вынудить интернет-корреспондент трудиться неизменно следующим образом. Для этого откройте необходимый браузер. В правом верхнем углу (ниже кнопок «Закрыть», «Свернуть» «Вернуть») расположен значок с тремя параллельными полосочками либо шестеренкой. Нажимаем на него правой кнопкой мышки. В высветившемся меню выбираем «Параметры». В открывшемся окне в самом низу страницы расположен раздел «Браузер по умолчанию». Нажимает кнопку «Назначить по умолчанию» и замечаем, как браузер меняет собственный статус.
Это весьма интересно… Как расширить скорость загрузки для торрента: практические рекомендации
Как сделать браузер постоянным на Windows 8.1
В большинстве случаев, беря компьютер с уже установленным программным обеспечением, возможно найти на рабочем столе как минимум два дешёвых браузера. MSIE устанавливается обязательно, и какой-нибудь еще, к примеру Mozilla Firefox в виде альтернативы. Причем в данной ОС Эксплорер есть корреспондентом по умолчанию.
В случае если подобный выбор разработчиков не устраивает пользователя, неизменно возможно скачать и установить нужный интернет-корреспондент, а после этого назначить его постоянным интернет-работником.
В ОС Windows 8.1 метод установки браузера по умолчанию существенно отличается от других предположений ОС.
Протестируйте пара браузеров, дабы выбрать лучший для себя
- Войдите в меню «Пуск» в нижнем левом углу экрана.
- Зайдите в раздел «программы и Поиск».
- В конце перечня заметите – «По умолчанию». Кликайте мышкой.
- Откроется меню выбора, дешёвых приложений, среди них и браузеров.
- Кликайте на необходимый корреспондент и наслаждайтесь Интернетом.
Внимание! В случае если необходимо открыть в «собственном» браузере отдельные HTML файлы либо другие документы, возможно сделать это локально. На выбранном файле кликнуть правой кнопкой мышки. В выпадающем меню выбрать пункт «Открыть посредством», после этого «Выбрать программу».
В показавшемся перечне отыскать необходимый браузер и кликнуть по нему. Документ откроется в любимом интернет-корреспондент.
Имеется еще один вариант независимого выбора нужного браузера. Для этого собственный любимый интернет-просмотрщик. При первом включении любой корреспондент задает пользователю вопрос: «Вы желаете применять браузер по умолчанию?».
Возможно ответить утвердительно и тем самым решить собственную проблему. В случае если не известно почему вопрос не задан, возможно сделать следующее:
- открыть необходимый браузер;
- в верхнем правом углу отыскать особый значок (полосочки, кружочек и т.д.);
- открыть его посредством левой кнопки мыши;
- выбрать раздел: «Настройки», «Параметры» и т.д. (у каждого браузера разделы именуются по-своему);
- Поставить «галочку» наоборот фразы – «Сделать браузером по умолчанию».
Это весьма интересно… Как скоро поставить надежный пароль на компьютере
Независимый выбор браузера для Windows 10
Прошло чуть больше года, как вышла операционная программа Windows 10. За это время многие пользователи успели опробовать ее, оценить преимущества, и распознать недочёты и кое-какие недоработки. Одним из таких «ляпов» разработчиков есть более сложный метод установки браузера по умолчанию, чем в прошлых вариантах Windows.
В различных операционных совокупностях настройки браузера смогут быть различными
Изначально главным браузером есть Микрософт Edge, что не так «». При процедуре замены интернет-корреспондента раскрывается системный диалог, из которого не очевидно, что следует сделать, какую опцию выбрать дальше и из-за чего «злиться» ОС. Бытует вывод что, усложнив процесс смены браузера, корпорация Микрософт хочет привлечь как возможно больше пользователей к собственному корреспонденту Edge. И все же возможно трудиться как раз в том браузере, к которому вы привыкли.
В Windows 10 это возможно сделать двумя методами.
Установка через меню «Пуск»:
- в меню «Пуск» откройте вкладку «Настройки»;
- выберите раздел «Совокупность»;
- в левой стороне монитора выберите «Приложения по умолчанию»;
- дойдите до раздела «Браузер»;
- отыщите в перечне необходимый браузер и кликните «По умолчанию».
«Привязка» браузера при его установке:
- скачайте любимый корреспондент;
- установите его на собственный компьютер;
- на протяжении процесса будет задан вопрос «Установить браузер по умолчанию?». Соглашайтесь. Необходимый корреспондент обосновался на вашем рабочем столе в главенствующей позиции.
В Windows 10 кроме этого осталась возможность открытия отдельных файлов в выбранном интернет-корреспондент.
Независимо от применяемой ОС не следует надеяться на милость разработчиков. Не думайте, что они владеют экстрасенсорными свойствами и смогут предугадать ваши предпочтения в выборе эргономичного интернет-корреспондента. Просматривайте инструкции, разбирайтесь с интерфейсом собственного компьютера и поменяйте постоянный браузер по собственному усмотрению.
Удачи во всех начинаниях!
Как установить браузер по умолчанию: видео
Как сделать браузер по умолчанию в Windows 10
Интересные записи на сайте:
- Космический корабль наса «юнона» успешно завершает облет юпитера
- Телемост с международной космической станцией и космодромом восточный
- Консультации роскосмос-nasa пройдут на юбилей полета «союз-аполлон»
- Нужен ли стабилизатор напряжения для холодильника
- Что такое play маркет?
Подобранные по важим запросам, статьи по теме:
-
Сейчас фактически у каждого россиянина в кармане «пиликает» телефон. У большинства кроме того пара экземпляров. Один для звонков, второй для игр, либо…
-
Гаджеты для осознанных сновидений: сны назаказ
Основатели калифорнийского стартапа iWinks Дэниел Скуновер и Эндрю Смайли познакомились на тематической вечеринке в стиле «Великого Гэтсби», где оба…
-
Почему виртуальная реальность — это killer app для блокчейна
Создатель материала выходит за рамки привычных для отечественного платежного блокчейн-сервиса Wirex тем, посвященных распределенным разработкам в…
-
13 Устройств для решения проблем домашних любимцев
Для собаки либо кошки в вашей жизни Иногда необходимость делается матерью изобретений, как утверждает обладатель этого прекрасного котенка. Ну а…
-
10 Странных аксессуаров для домашних питомцев
Огромное количество людей в мире держат домашних животных, и большинство принимает их как настоящих участников семьи. Потому совсем неудивительно, что мы…
-
Польза стретчинга для формирования фигуры
Еще сравнительно не так давно слово стретчинг было совсем незнакомым в отечественных государствах. А на данный момент имеется множество студий, где…