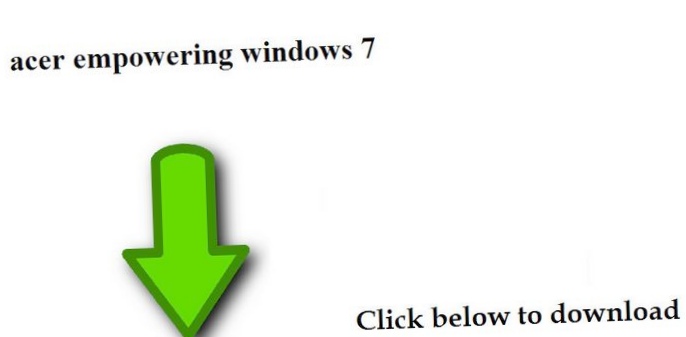
В первую очередь потребуется настроить на удаленном компьютере разрешение на подключение к нему сторонних устройств. Для этого вы либо второй пользователь должны сделать следующее:
- Правой кнопкой мыши кликнуть на пиктограмму «Компьютер» (что на рабочем столе). Выбрать строке «Свойства».
- Выбрать строчок «Настройка удаленного доступа» (она будет слева в открывшемся окне).
- После этого необходимо одобрить «Подключение удаленного ассистента».
- Надавить на «Дополнительно» и поставить галочку, дав разрешение на удаленное управление компьютером. Ниже выбираем «Дать добро любую версию рабочего стола…».
- Жмем на «Выбрать пользователей». Выбираем.
- Закрываем все окна, нажимая «ОК».
Подключение удаленного рабочего стола
Сейчас настраиваем подключение на «управляющем» устройстве.
- Жмем «Пуск», в перечне программ выбираем «Стандартные».
- Жмем «Подключение к удаленному рабочему столу».
- В показавшемся окне вводим IP удаленного устройства. Жмем «Подключить».
- На запрос авторизации, соответственно, показываем пароль и имя пользователя управляемого устройства.
Принципиально важно! В предположениях Windows Home возможность настройки удаленного доступа не предусмотрена. При необходимости возможно осуществить подключение, установив особые программы (к примеру, TeamViewer).
Инструкция для Windows 8
Дать добро удаленное подключение окажут помощь следующие действия:
- Кликните значок «Данный компьютер», выберите строке «Свойства».
- Выберите в показавшемся окне «Настройку удаленного доступа».
- Надавите на «Удаленный доступ» и выберите «Дать добро удаленные подключения…», после этого уберите галочку в окне чуть ниже «Дать добро подключение лишь с компьютеров…».
- Сохраните трансформации, надавив «ОК».
Дабы подключить компьютер к удаленному устройству:
- Надавите клавиши Win+R.
- В окне, которое покажется, введите комбинацию букв mstsc и надавите «OK».
- В новом окне введите IP другого компьютера и кликните на «Подключиться».
- Укажите пароль и имя учетной записи.
Инструкция для Windows 10
Настройка удаленного управления устройствами для Windows 10 предусмотрена лишь в версии Pro. Для версии Home потребуются дополнительные «сторонние» программы наподобие TeamViewer.
Подключение посредством TeamViewer
- Нажимаем правой клавишей на «Компьютер», выбираем «Свойства».
- Выбираем строке «Настройки удаленного доступа».
- Разрешаем удаленное подключение. Выбираем пользователей.
- Сохраняем трансформации.
Это весьма интересно… Как скоро сделать невидимую папку на рабочем столе в Windows
В случае если все сделано верно, снизу на своем рабочем столе вы найдёте окно с IP адресом. Потом вам необходимо будет войти в совокупность при помощи пароля и ввода имени учетной записи. Рекомендуется выбрать функцию «запомнить параметры входа».
Принципиально важно! Перед соединением в любой версии Windows, в большинстве случаев, появляется предупреждение о том, что не удается проверить удаленный сертификат (формулировка может изменяться). Игнорируем это сообщение и жмем клавишу «подключиться».
Нюансы работы
Принципиальный момент- дабы установилось соединение, удаленное устройство должно быть включено. Функцию дремлющего режима направляться предварительно отключить, поскольку при переходе устройства в «сон» соединение машинально разорвется.
В случае если подключение осуществилось удачно, то:
- на вашем экране покажется окно рабочего стола удаленного устройства, где вы имеете возможность делать каждые действия мышью и с клавиатуры;
- в разделе «Устройства и диски» покажется локальный диск подключенного компьютера.
Посредством выбора определенных настроек возможно руководить подключенными к удаленному устройству дисководами, принтерам и т.д., и получить доступ к буферу обмена.
Не забывайте, что компьютер, к которому вы подключаетесь, должен быть включен
На протяжении совершения вами каких-либо манипуляций на удаленном устройстве вы всецело перехватываете у пользователя возможность управления. Он сейчас никаких действий выполнять на компьютере не имеет возможности и видеть ваши действия также. Дабы вернуть возможность управления, пользователю направляться надавить Ctrl+Alt+Delete, а после этого ввести пароль и имя к совокупности Windows.
Отменить доступ к удаленному устройству кроме этого не воображает труда. Достаточно поставить запрет на подключение либо отключить опцию «Удаленного ассистента» в соответствующих пунктах меню (см. инструкцию по подключению выше).
Совет. Возможность пользователю удаленного компьютера видеть совершаемые вами действия дает программа TeamViewer (она требует интернет-подключения).
В обязательном порядке не забывайте, что неизменно открытый доступ к удаленному устройству (не имеет значение, через Интернет либо при помощи локальной сети при наличии у компьютера выхода в Интернет) небезопасен. Подключение возможно «перехвачено» преступниками. Для увеличения безопасности умелые пользователи используют смену номера порта удаленного компьютера.
Если вы в этом не профи, как минимум, направляться устанавливать сложные пароли для тех учетных записей, которым вы разрешаете подключение к компьютеру.
Это весьма интересно… Как в настройках биос поставить загрузку с CD/DVD диска?
Как настроить удаленный рабочий стол: видео
Как переустановить Windows 7 инструкция по правильной переустановке системы Windows 7 видео TeachVideo
Интересные записи на сайте:
- Магнитные свойства исчезают на наноуровне
- «Сколково» планирует создать центр аквакультуры на базе дальневосточного океанариума
- Профильный комитет конгресса сша одобрил закупку 18 двигателей рд-180
- Nasa показало цветной снимок участка на марсе, где разбился schiaparelli
- О приёме документов на соискание премии президента в области науки и инноваций для молодых учёных
Подобранные по важим запросам, статьи по теме:
-
Сейчас фактически у каждого россиянина в кармане «пиликает» телефон. У большинства кроме того пара экземпляров. Один для звонков, второй для игр, либо…
-
Переход с 32 на 64 бита: инструкция
Начиная с Windows 7, операционные совокупности имеют два варианта разрядности: 32-х и 64-битный. Первый установлен на большинстве ветхих ПК. Он не…
-
Черный прямоугольник и солнечная энергия для очистки воды от бактерий
Если вы желаете сделать воду пригодной для питья и очистить ее от бактерий, то одним из лучших способов есть эту воду в прозрачной бутылке под прямым…
-
Создание центра космического мониторинга для решения задач нефтегазовой отрасли
№1(2), 2009 г. М. А. Болсуновский Освоение новых нефтяных и газовых месторождений идет, по большей части, в районах Дальнего Востока и Сибири, наряду с…
-
Что такое файлы cookies и для чего они нужны
Чтобы загружаемые сайты трудились полноценно и без сбоев, нужно загружать файлы cookies. Что же они собой воображают? Итак, файлы cookies — маленькие…
-
Сейчас, 16:13 Просмотров: 308 Прошедший Сутки святого Николая стал по-настоящему торжественным для детей из кременчугского интерната имени А. С….