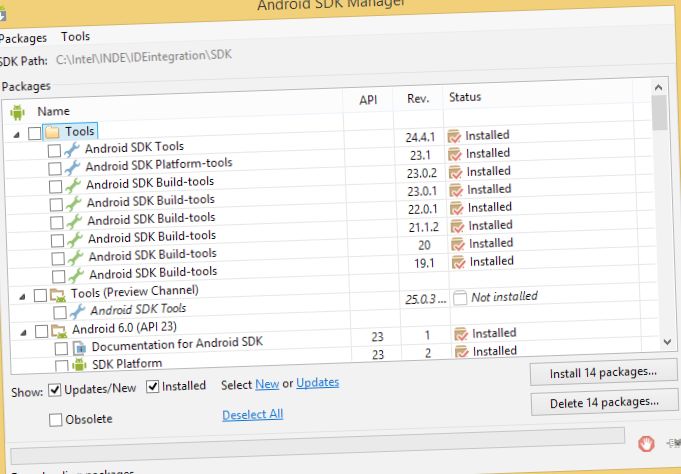
Это – один из самых несложных и действенных способов конвертации разделов и упорядочивания диска GPT в MBR. Он применим только тогда, в то время, когда вы пробуете установить новую ОС на собственный ПК, а совокупность оповещает вас о том, что это воздействие не может быть совершено ввиду неподходящего стиля разделов диска. Командной строчком возможно воспользоваться как при установке операционки, так и при работе с ней (речь заходит только о HDD, не являющихся системными).
Совет. Имейте в виду, что по окончании конвертации диска вышеописанным методом жесткий диск станет «чистым», так что позаботьтесь о предварительном сохранении данных на резервные диски.
Разглядим процесс конвертации подробно:
- При установке Windows, например, на протяжении выбора разделов, используем сочетание клавиш Shift+F10 для открытия командной строки. Если вы осуществляете запуск в уже установленной ОС, то от имени Админа.
- В строчок поиска введите команду – diskpart, а по окончании – list disk. Это разрешит вам открыть доступ к списку всех дисков (не считая логических).
- Выбираем диск для преобразования, введя команду select disk и номер диска.
- Предстоящие ваши действия будут состоять либо в полной очистке диска, или же в очистке отдельных его разделов вручную. В первом случае применяем команду clean – и все дисковые разделы уничтожатся; во втором – пара команд, каковые вводятся вручную в таком порядке: detail disk, select volume, delete volume.
- И последнее, что осталось сделать – преобразовать диск. Воспользуемся командой convert mbr.
- Сейчас нам нужно выйти из diskpart и командной строчка. Для этого достаточно команду выход на британском.
Применение командной строки
По окончании всех совершённых манипуляций возможно нормально устанавливать «винду» – данные об неточности больше не заметите. Вот таким достаточно несложным методом возможно преобразовать диск.
Это весьма интересно… Как очистить кэш в браузерах Гугл Chrome, Mozilla Firefox и Opera
Применение утилиты Disk Management
Чтобы воспользоваться подобным методом конвертации диска, нужно сперва узнать, какая совокупность разделов дисков употребляется на ПК. В этом нам может оказать помощь инструмент Управление дисками. Добраться до него : правой кнопкой мыши на меню Пуск, или применять комбинацию клавиш Win+X(R). В открытом окне отысканного инструмента выбираем необходимый нам диск и, надавив на него пкм, выбираем опцию Свойства – вкладку Тома.
В строке Стиля разделов вы и заметите MBR либо же GPT (все зависит от того, какой тип применяет ваш ПК).
Для начала не забудьте создать копии всей хранящейся на ваших дисках информации. По окончании чего возможно приступать к трансформации стандарта таблицы разделов. Входим в уже ранее использованный инструмент Управления дисками и выбираем необходимый диск.
Пкм кликаем по любому разделу и выбираем воздействие «Удалить том/раздел». Подобным образом поступаем со всеми разделами диска.
По окончании полной очистки диска возможно начать его преобразование (для этого кликните по нему пкм) и выберите воздействие преобразования.
Применение диска Paragon (без утраты данных)
Первые два метода особенно актуальны для тех, кто сравнительно не так давно купил ноутбук и желал бы поменять установленную на нем операционку, или же тем, у кого на компьютере еще не накопилось большого количества информации.
Применение диска Paragon
А вот представленный ниже метод – хорошее ответ для тех, кто имеет на своем ПК/ноутбуке много фильмов, игр, фотографий, рабочей либо легко нужной информации, с которой не хотелось бы просто так расставаться. Для осуществления конвертации нам пригодится загрузочный диск Live CD/DVD.
Совет. Нужно применять диск, содержащий утилиту, помогающую преобразовать диск GPT в MBR (Paragon Hard Disk Manager). Имейте в виду, что она присутствует далеко не на каждом диске Live CD/DVD, поступающем в продажу, так что данные лучше уточнять у продавца.
Вставляем диск в ПК и загружаем его. Практически через несколько мин. откроется рабочий стол. В Пуске находим «Утилиты HDD usb».
Запускаем конвертирование. На панели дисков ищем необходимый и, выделив его, на верхней панельке выбираем вкладку Жесткий диск. Из предложенного списка действий, что откроется по окончании нажатия, выбираем следующее воздействие – «Преобразовать в базисный MBR диск».
Для подтверждения запуска процесса и своего выбора, нажимаем вверху под панелью задач на зеленую галочку и подтверждаем запрос.
Совет. Не обращая внимания на наличие разных программ, помогающих сохранить данные на дисках ПК, они не являются 100%-ной гарантией, потому, что официально не поддерживаются совокупностью Windows. Исходя из этого стоит подстраховаться и все равно сохранить всю имеющуюся на дисках данные на резервных носителях.
По окончании уведомления программы о полном завершении всех процессов, закрываем открывшееся окно. Не забываем перезагрузить компьютер, по окончании чего возможно нормально продолжать установку ОС. Наряду с этим все сведенья, расположенные на преобразованном диске, сохранятся.
Это весьма интересно… Как верно форматировать жесткий диск перед тем, как установить Windows 7
Как вы имели возможность убедиться, преобразовать диски собственного компьютера – задача несложная, достаточно только мало правильной последовательности и усердия действий. Следуйте предложенным руководствам, и у вас не появится никаких неприятностей с переустановкой Windows на вашем компьютере. Хотим удачи!
Как преобразовать GPT диск в MBR: видео
Функции командной строки. Как пользоваться командной строкой?
Интересные записи на сайте:
- Генерация художественных картин в нейросети, обученной для распознавания порно
- Чёрная дыра
- Физики предсказали существование короткоживущего тетранейтрона с беспрецедентными свойствами
- Облако оорта
- Наса: сокращение льдов арктики летом поставило очередной рекорд
Подобранные по важим запросам, статьи по теме:
-
Удобство использования сотовой связи
Все современные люди пользуются сотовой связью. Уже немыслимо трудиться без звонков в течение дня, деловые переговоры довольно часто проходят по…
-
Использование технологий трехмерной печати в космосе имеет огромную перспективу
Новая разработка трехмерной печати готова для применения в космосе Трехмерная печать все уверенней входит в окружающий нас мир, применяя бытовые…
-
Система городского мониторинга топографических планшетов и использование цмр для городских нужд
В.А. Панарин Муниципальное образование «Муниципальный округ город Дзержинск Нижегородской области» представляет собой достаточно большой по площади…
-
Использование космического мониторинга и дистанционного зондирования в системе точного земледелия
Г.И. Личман, Н.М. Марченко Для реализации стратегии правильного земледелия (ТЗ) нужно оценивать варьирование агротехнических показателей и состояние…
-
№3(8), 2010 г. Р. Качиньски, С. Марахина Неспециализированной целью проекта «Содействие в усилении потенциала Агентства по землеустройству, картографии и…
-
В европе одобрили использование первой в мире вакцины от малярии
Европейское агентство по лекарственным средствам (EMA) одобрило применение вакцины от малярии за пределами Европейского союза. Первая вакцина от малярии,…