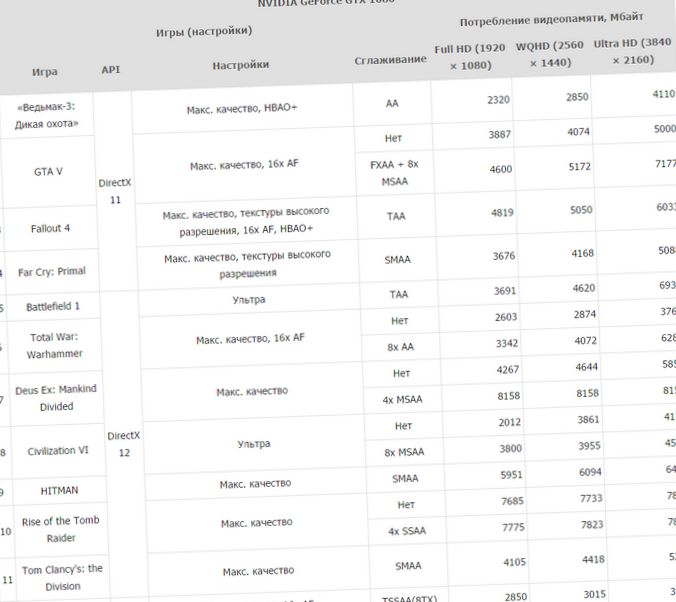
Если вы приобрели ноутбук в дополнение к домашнему компьютеру, либо у вас показался новый смартфон со множеством возможностей, вам вовсе не обязательно тащить новое интернет-соединение, дабы подключить гаджет к сети. Имеется устройство, которое может «поделиться» интернетом сходу со всеми домашними компьютерами. Это роутер.
Слово «роутер» – это транслитерация британского «маршрутизатор», и такое понятие вы также имеете возможность встретить. Это синонимы. Он объединяет ваши домашние гаджеты в одну локальную сеть и выводит их в интернет.
Выходит, что роутер – это необычный «тройник» для интернета.
Роутеры
Сетевой кабель – это провод, что соединит ваши компьютер и роутер. Протяженность кабеля обязана разрешить вам разместить роутер в том месте, где вам будет комфортно. Вам нужен кабель, обжатый с двух сторон.
Это значит, что он обязан заканчиваться двумя коннекторами, каковые войдут в соответствующие разъёмы роутера и компьютера.
К слову, не для всех роутеров на данный момент требуется сетевой кабель. Многие из них смогут предоставлять интернет по Wi-Fi. Это весьма удобно для ноутбуков, нетбуков и планшетов, основное уровень качества которых – мобильность.
Внимание! Проследите, дабы ваш компьютер был оснащён сетевой картой. Все современные компьютеры, ноутбуки и нетбуки включают эту составляющую.
Но если вы желаете подключить старый бабушкин ПК, обратите внимание на сетевую карту. Быть может, вам нужно будет докупить её.
Итак, собрав всё нужное, вы имеете возможность приступать к подключению.
Подключаем роутер
Дабы подключить роутер, нам необходимо в один из его разъёмов завести интернет, а в другие подключить все домашние гаджеты. Все эти разъёмы находятся, значительно чаще, не задней панели маршрутизатора. Посмотрите в том направлении. Один из них должен быть подписан как «INTERNET», а остальные – как «LAN 1», «LAN 2», «LAN 3», и без того потом, в зависимости от количества.
Инструкция такова.
- Включите роутер в розетку.
- Заберите провод, что заводит интернет к вам в квартиру, и воткните его в разъём, над которым написано «INTERNET». Сейчас ваш роутер подсоединился к всемирной сети.
- Найдите сетевой разъём на системном блоке вашего компьютера. Значительно чаще он находится на задней панели, неподалеку от USB-разъёмов, куда вы втыкаете флешки. В случае если это ваш домашний ноутбук, то сетевой разъём, вероятнее, находится на одной из боковых его сторон.
- Подсоедините сетевой кабель одним финишем к этому разъёму. Он ведёт в сетевую карту этого устройства.
- Второй финиш кабеля подключите к любому разъёму роутера с надписью «LAN». На вашем компьютере обязан показаться доступ в интернет. Применяйте остальные разъёмы «LAN» для подключения остальных ваших домашних гаджетов.
Совет. В большинстве случаев у роутера имеется световые индикаторы, каковые смогут сказать вам о ходе работы. Один из них обязан оповестить вас, что роутер включен в сеть.
Если вы верно подключили устройство к интернету, это посоветует вам второй индикатор. Отдельные лампочки укажут на то, что любой из «LAN»-портов трудится верно.
В случае если что-то идёт не так
В большинстве случаев этих действий не редкость достаточно, дабы на всех ваших домашних устройствах показалась сеть. Но время от времени не редкость, что что-то идёт не так. Любая обстановка требует отдельного рассмотрения. Но значительно чаще у пользователей появляются такие неприятности:
Разъемы для подключения устройств
- повреждение сетевого кабеля (часто бывает, что он просто неправильно либо некачественно обжат);
- неполадки с сетевой картой (её нет на компьютере, для неё нет драйверов, или она просто отключена);
- неприятности с роутером (он неисправен либо отключён от электричества).
Настройка роутера
Современные роутеры требуют минимум настроек. В большинстве случаев, если вы всё подключили как нужно, то сеть обязана показаться на компьютере сама. Однако, время от времени этого не происходит.
При таких условиях требуются дополнительные настройки.
В то время, когда вы подсоединили сетевой кабель к ПК, на трее справа в нижнем углу компьютера обязан показаться значок доступа в сеть. Если он не появляется совсем, значит, на вашем компьютере нет сетевой карты, либо у вас не установлены соответствующие драйвера. Если он показался, но рядом с ним изображён крест, значит, для доступа в интернет и локальную сеть ещё требуются дополнительные настройки.
В случае если же рядом с ним изображён восклицательный символ в жёлтом треугольнике, значит, с местной сетью у вас всё в порядке, а вот интернет ещё предстоит настроить.
Дабы проверить, какие конкретно неполадки имели возможность появиться с сетевой картой устройства, зайдите в меню «Пуск – Панель управления – интернет и Сеть – Сетевые подключения». Отыщите значок «Подключения по локальной сети» и удостоверьтесь в надежности, включено ли оно. Время от времени достаточно правой кнопкой мыши, а позже выбрать в показавшемся меню «Включить».
В случае если же данный раздел недоступен, вам необходимы дополнительные драйвера. Они должны были прилагаться к вашей сетевой карте при покупке. Так же их возможно скачать в сети.
В случае если же с сетевой картой у вас порядок, но компьютер выдаёт значок подключения к интернету, перечёркнутый крестом, то вам необходимо ту же иконку «Подключения по локальной сети», а позже выбрать в выпадавшем меню «Свойства». Удостоверьтесь в надежности, все ли параметры соответствуют вашим гаджетам.
По окончании подключения роутера, в обязательном порядке удостоверьтесь в надежности все настройки
Если вы видите значок сетевого подключения с жёлтым треугольником и восклицательным знаком, попытайтесь кликнуть по нему мышкой. В «Центре управления общим доступом и сетями», прямо под надписью «Без доступа к интернету», вам необходимо выбрать пункт «Подключение по локальной сети». Зайдите в меню «Свойства». Тут должна быть строка «Протокол Интернета версии 4 (TCP/IPv4)».
Выделив его, снова надавите кнопку «Свойства». Сейчас вам необходимо проставить галочки наоборот строчков, разрешающих машинально взять адрес DNS-сервера и IP-адрес. Не забудьте сохранить эти настройки во всех вкладках, каковые будут задавать вопросы вас об этом.
Это лишь самые базисные настройки. Неприятностей возможно значительно больше, и обрисовать их все не представляется вероятным. Довольно часто в отсутствии интернета виноваты не роутер и сетевой кабель, а ваш интернет-провайдер. Ваши домашние гаджеты смогут утратить доступ к сети из-за очевидной неуплаты за доступ в сеть либо из-за обрыва канала связи. Исходя из этого время от времени бывает не лишним позвонить по телефону технической поддержки компании, предоставляющей вам доступ в интернет.
Однако, роутер – это вещь необходимая и нужная, в особенности на данный момент, в то время, когда все мы обзавелись не только домашними и портативными, но и наладонными компьютерами.
Как подключить роутер к компьютеру: видео
Волкова И.А. Давайте определимся, или Понятие: от ощущения к определению
Интересные записи на сайте:
- Андрей алексенко: надо исследовать обратную сторону нанотехнологий
- Чем отличается планшет от ноутбука
- Министр образования и науки российской федерации выступила за возобновление трудовой практики в школе
- Почему искусственный интеллект не должен быть человекоподобным?
- Зачем и в каких случаях нужно обновлять adobe flash player
Подобранные по важим запросам, статьи по теме:
-
Понятие об аэро — и космических съемках. особенности космической съемки
Аэросъёмки: аэровизуальные, аэрофотографические, фотоэлектронные, аэрогеофизические. Воздушную съемку выполняют до высоты 100 км на самолетах, вертолетов…
-
Математическая основа карт. понятие об искажениях, масштабах, координатах
База: а) геодезическая база; б) масштаб; в) картографическая проекция; г) разграфка. Почва шарообразна, т.е. не владеет формой совершенного шара. Фигура…
-
Что такое видеокарта, и зачем ее определять?
Видеокарта преобразует изображение из памяти ПК либо ноутбука в видеосигнал, предающийся на монитор. От модели и мощности видеоплаты зависит…
-
Точка wi-fi в домашнем устройстве: преимущества и недостатки
Большинство современных ноутбуков не только принимают, но и показывают интернет. Но сходу стоит оговорить – делают это они хуже, чем рядовой wifi роутер….
-
Понятие о геоизображениях. классы и виды геоизображений
Все множество карт, снимков и других аналогичных моделей возможно обозначить неспециализированным термином — «геоизображения». Геоизображение — каждая…
-
Картографирование рельефа. понятие о цмр.
Рельеф является совокупностью неровностей Земной поверхности. В географии для его изучения и картографирования употребляются две модели: топографическая,…