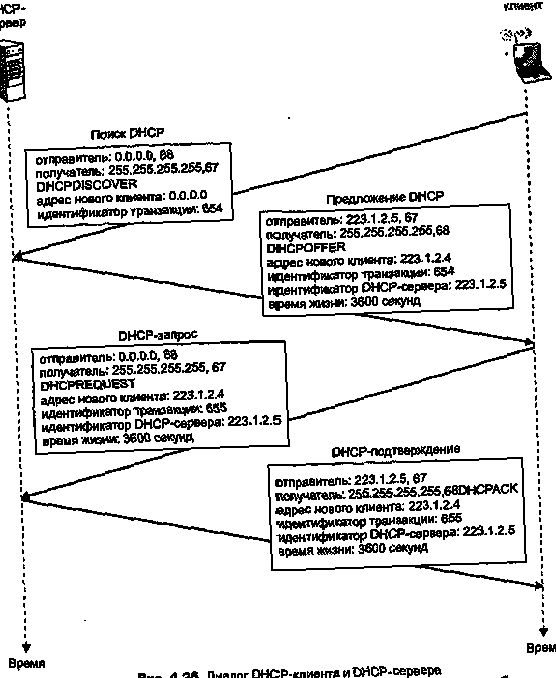
Протокол динамической настройки узла (DHCP) снабжает связь между локальным компьютером и сервером-клиентом. При помощи системных сообщений осуществляется опознавание ПК в сети. Для правильного подключения и корректной идентификации устройства ему нужен список неповторимых параметров:
- персональный IP-адрес;
- маска подсети;
- адрес DNS сервера и т.д.
Эти сведенья возможно вписать как вручную, так и машинально, от DHCP сервера. Во втором варианте компьютер запрашивает эти, резервирует в собственных настройках, после этого запрашивает у сервера разрешение на подключение, и приобретает (либо не приобретает) его. Исходя из этого для приёма персонального IP-адреса от сервера необходимо:
- Настроить протокол DHCP на роутере.
- Включить протокол DHCP на ПК.
- Запустить процедуру автоматического получения персонального IP.
Настраивание DHCP на маршрутизаторе
Настраивание DHCP на маршрутизаторе
Дабы на роутере получил dhcp, вам пригодится подключить его к ПК и войти в интерфейс через браузер. Подсоединение осуществляется при помощи кабеля, что должен быть в наборе маршрутизатора.
Потом:
- Найдите статический IP на ярлычке, что в большинстве случаев находится на обратной стороне устройства.
- Войдите в настроечную панель сетевой карты ПК и поставьте статический IP, основываясь на прошлом пункте. В случае если адрес роутера, к примеру, 192.168.0.1, то адрес адаптера ПК будет 192.168.0.2 и по аналогии для иных комбинаций.
- Откройте веб-браузер и укажите в адресной строке статический IP роутера. Покажется окно аутентификации для ввода данных пользователя.
- Переберитесь в раздел с заглавием «Настройка LAN» (либо же «локальной сети») и поставьте галочку наоборот слов «Включить сервер DHCP».
- Жмите «Сохранить». Роутер настроен.
Внимание! В панели администратора маршрутизатора обязан находиться флажок, разрешающий ему машинально выдавать персональные адреса клиентам-компьютерам.
Включение протокола на компьютере
Процедура включения протокола аналогична для предположений Windows от 7 и новее. Дабы активировать DHCP на ПК, необходимо запустить панель управления работами. Кликните комбинацию Win+R, после этого в показавшемся окне соберите «services.msc» и жмите «ОК».
Откроется список работ вашего компьютера. Отыщите в перечне «DHCP-клиент» и убедитесь, что стоят необходимые параметры:
- в строчке «Состояние» – «Трудится»;
- в строчке «Тип запуска» – «Машинально».
Совет. В случае если что-то не так, установить необходимые показатели возможно в перечне «Свойства». Попасть в него : тачпадом либо правой кнопкой «мышки» на интересующей вас строке.
Обстоятельствами отказа в запуске клиента смогут стать:
- некорректное функционирование LAN-адаптера;
- сбой ОС;
- поломка драйвера (механическая либо из-за вирусов).
Исходя из этого первые шаги для исправления обстановки следующие:
- Войдите в «Диспетчер устройств» и удостоверьтесь в надежности, имеется ли сетевая карта в списке активных устройств, сходится ли ее имя с настоящим заглавием.
- Просканируйте совокупность надежным антивирусом.
- Обновите драйвер.
- Переустановите «операционку».
Устранение неполадок
Получение автоматического IP и неприятности, связанные с данной процедурой
Перезагрузите компьютер по окончании прошлых манипуляций. После этого отыщите только что созданное подключение в «Центре управления сетями». Правой кнопкой позовите его меню и выберите «Свойства».
Дальше – «Протокол» и «Сеть интернета…».
В показавшейся вкладке должны быть установлены флажки наоборот слов фраз «взять…»:
- IP машинально;
- DNS адрес машинально.
Внимание! Заглавия у этих пунктов смогут мало различаться от указанных.
В случае если сервер отказал в присвоении адреса по dhcp, обстоятельством может стать несовместимость протоколов. Это случается по причине того, что:
- сервер постарался дать новому клиенту имеющийся в сети IP-адрес;
- одной и той же сетью руководят два dhcp-сервера;
- на одном из компьютеров адрес присвоен ручным методом.
Дабы решить любую из этих неприятностей, необходимо отыскать и устранить несоответствие вручную. И не забудьте по окончании каждого трансформации параметров перезапускать ОС.
Как настроить DHCP сервер TP-Link: видео
1 03 Что такое DNS и почему это важно
Интересные записи на сайте:
- В 2016 году наса отправит на марс аппарат insight
- «Щекотка» молекул и нанокатализ
- Сша намерены впервые провести на мкс эксперимент, подготовленный китаем
- Российские учёные открыли новый класс горячих плазменных структур
- Преимущества использования онлайн-факса
Подобранные по важим запросам, статьи по теме:
-
Принцип действия возврата покупки в steam
На политику Steam в отношении оплаты повлиял выход в продажу нескольких недоработанных игр. Опция возврата денег стала нужной, первым делом, из-за…
-
Причины боли в животе и необходимые действия
Фактически любой человек, в отечественное сумасшедшее время, хоть раз да сталкивался с изжогой либо расстройством пищеварения. В случае если такое…
-
Млечный путь может скрывать тысячи звезд-бомб замедленного действия
МОСКВА, 6 сен — РИА Новости. Кое-какие ветхие звезды в Млечном Пути могут быть бомбами с часовым механизмом — в случае если такая звезда замедлит…
-
Если вы приобрели ноутбук в дополнение к домашнему компьютеру, либо у вас показался новый смартфон со множеством возможностей, вам вовсе не обязательно…
-
Точка wi-fi в домашнем устройстве: преимущества и недостатки
Большинство современных ноутбуков не только принимают, но и показывают интернет. Но сходу стоит оговорить – делают это они хуже, чем рядовой wifi роутер….
-
Что такое маршрутизатор и зачем он нужен?
Маршрутизатор, тот же роутер – это два заглавия одного и того же устройства связи, оно не редкость с Wi-Fi и без оного. Потребность в приобретении для…