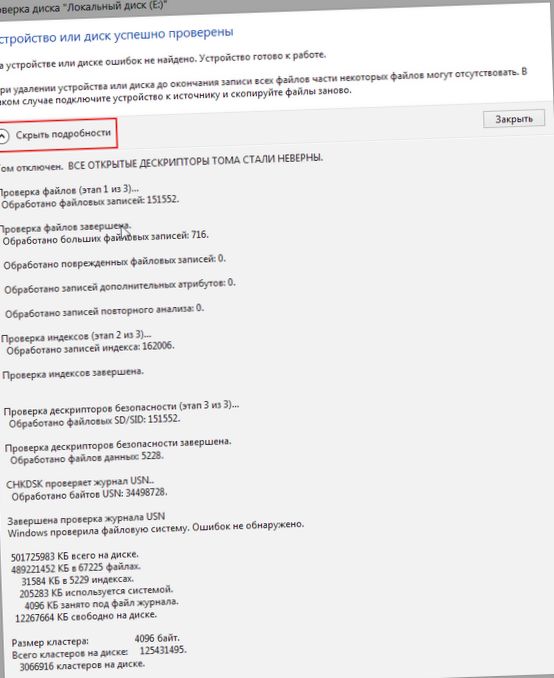
Сперва нужно убедиться, что роутер трудится и интернет подаётся. В случае если на панели маршрутизатора не светится индикатор, потребуется модернизировать прошивку. Скачайте свежую версию с сайта производителя. При недостаточном контакте соединения кабеля нужно переобжать разъём. В случае если всё нормально, то переходим к следующему шагу.
Удостоверимся в наличии соединения между устройствами, для этого делаем пинг.
- Запускаем меню маршрутизатора и записываем IP-адрес другого устройства.
- Вводим в веб-корреспондент 192.168.1.1.
- Идём в настройки маршрутизатора.
- Переходим в DHCP.
- Из перечня выбираем сетевой адрес другого ПК.
- Нажимаем пуск, после этого поиск и вводим cmd.Это доступ к командной строчку.
- Запускаем cmd.exe.
- В безлюдной строке вводим команду ping и эти второго компьютера.
- Подтверждаем воздействие.
- Затем запускается обмен пакетными данными. Это указывает, что процедура выполнена правильно, и компьютеры нашли друг друга. Возможно переходить к настройке сети.
Совет. В случае если при пинговании обмен данными не производится, значит, маршрутизатор не обнаруживает сеть. Быть может, дело в антивирусе. Нужно его отключить либо разрешить неспециализированный доступ в настройках. Кроме этого стоит отключить встроенный защитник Windows.
После этого повторить операцию пингования.
Настраиваем домашнюю сеть
В целях безопасности, все устройства, предназначенные для объединения одной сетью, должны относиться к неспециализированной группе, дабы недоброжелатель не смог извлечь либо заразить данные, которая хранится на устройствах из вашей группы. Делаем следующее:
- в особенностях ПК находим дополнительные настройки, кликаем по имени. Нажимаем кнопку «Поменять», вносим трансформации в группу и, в случае если посчитаете нужным, то возможно поменять имя;
- подтверждаем исполнение процесса нажатием «Ок» и перезапускаем компьютер;
- повторяем эту операцию на всех устройствах;
- входим в управление сетями и выясняем, к какому виду сетей относится ваша сеть. В случае если стоит «Домашняя сеть», то всё в порядке, в случае если нет, то изменяем выбор;
- кликаем «Готовность к созданию»;
- «Создать домашнюю группу»;
Домашняя сеть может объединить все гаджеты
- галочками отметьте те составляющие, к каким собираетесь предоставить неспециализированный доступ;
- соглашаемся с выбором;
- жмём «Изменение дополнительных параметров неспециализированного доступа». Отключаем запрос пароля;
- во вкладке «Неспециализированный» находим такой же пункт и подобным образом отключаем запрос пароля;
- в обязательном порядке сохраняем новые настройки;
- перезапускаем компьютеры.
Это весьма интересно… Как вернуть страницу в VK (ВКонтакте) по окончании удаления
Наладка сети закончена. Убедимся в присутствии компьютеров в сети.Через мой компьютер входим в Сеть. В случае если всё сделано верно, то должны отображаться все устройства, применяющие маршрутизатор WI-Fi, как проводным, так и беспроводным методом.
Сейчас возможно заходить по домашней сети на другой компьютер в группе, но наряду с этим вам будет дешева только Неспециализированная папка. Для получения возможности просмотра папок либо отдельных файлов, необходимо произвести дополнительные настройки.
Совет. В обязательном порядке установите надёжный пароль для маршрутизатора, дабы никто не смог получить доступ к вашим файлам. Простые пароли довольно часто взламывают.
Настройка доступа к файлам
Дабы открыть доступ к определённым файлам компьютера, нужно зайти в папку и надавить вверху вкладку Неспециализированный доступ. Высветится новое окно, в нём направляться поставить отметку в чекбоксе наоборот открытия. Сейчас все устройства, подключенные к домашней сети, смогут просматривать эту папку.
По окончании настройки сети занесите все данные в файлик и храните на компьютере, дабы не настраивать всё заново.
Возможно создать неспециализированные папки для всей сети
Соединяем пара роутеров
Время от времени появляются обстановке, в то время, когда необходимо два роутера объединить в сеть. Маршрутизаторы смогут объединять две сети либо являться общей точкой доступа к Глобальной паутине. Или один из роутеров обслуживает подключенные к нему устройства: принтеров, фотоаппаратов, телевизоров.
Два устройства соединяют кабелем либо при помощи Wi-Fi.
- Соединяют кабель с разъёмом LAN другого роутера, второй маршрутизатор подсоединяют через порт WAN. Сейчас необходимо настроить первый роутер, что будет главным. В настройках подключаем DHCP. А в адресе второго роутера отменяем автоматическое получение адреса.
- При соединении по Wi-Fi для другого устройства отключаем поиск беспроводных сетей. После этого включаем DHCP и настраиваем мавтоматическое получение адреса.
Присоединяем к сети другие гаджеты
Присоединить к внутренней сети возможно другие ноутбуки либо смартфоны. Разглядим по порядку.
К сети возможно подключить смартфоны и планшеты
- Дабы подключить ноутбук, направляться надавить на значок сети, что находится внизу экрана. Из перечня выбираем имя домашнего Wi-fi, кликаем по нему. В случае если требуется, дабы устройство машинально определяло сеть и подсоединялось к ней, поставьте галочку наоборот «Подключаться машинально». Совокупность затребует пароль. Введите его. В случае если неприятностей нет, то сеть подключится.
- Смартфон либо планшет подключается подобным образом. Зайдите в настройки и включите Wi-Fi. В перечне дешёвых подключений выберите домашнюю сеть. Кликните по ней и введите пароль. Статус сменится на «Подключено». Сейчас с гаджета возможно просматривать документы, находящиеся на компьютере и распечатывать документы, в случае если принтер подключен к одному из устройств.
Это весьма интересно… Как проверить скорость интернета на своем компьютере
Дабы настроить домашнюю сеть не требуется иметь семь пядей во лбу и владеть недюжинными знаниями. Легко следуйте инструкции и у вас всё окажется.
Как настроить локальную сеть: видео
Ping Test — Проверка пинга онлайн
Подобранные по важим запросам, статьи по теме:
-
В россии появятся советы по научно-техническому развитию
Чтобы прогресс пришёл в судьбу россиян скорее, Министерства образования предлагает создать новые совещательные органы, каковые бы оценивали перспективные…
-
Разработка систем прогнозирования чрезвычайных ситуаций на базе гис
С. А. Митакович Разбирая эволюцию развития ГИС, возможно выделить пара значимых этапов: переход к многопользовательским совокупностям, значительное…
-
Согласно данным РБК в стране быстро сократилось количество свободных вакансий. Одновременно с этим быстро увеличилось количество соискателей работы – на…
-
Гороскоп на неделю 3-9 октября 2016 года
Козероги, семь дней обещает быть достаточно нервной. Вам будет тяжело усидеть на месте — захочется куда-то бежать и что-то срочно делать. К сожалению,…
-
Sarscape tools for arcgis — набор инструментов для работы с радарными данными дзз в среде arcgis
Ю.И. Кантемиров Программный комплекс SARscape (разработчик – SARMAP SA, Швейцария), поставляемый как комплект дополнительных модулей к программе ENVI…
-
Методология создания муниципальной информационной системы на основе требований к исогд
В. А. Панарин, О. М. Кубовская В современном обществе информация есть одним из главных ресурсов его развития, а технологии и информационные системы —…